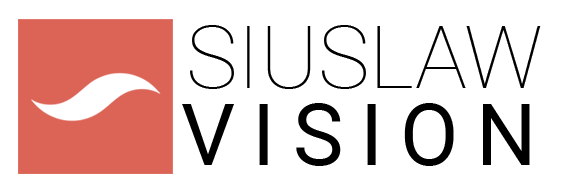How to use the Resources Guide
October 2024: Pardon our construction
Please contact us if you need help using the Resources Guide. We are revamping our processes and pages, so stay tuned for more how to and help.
Start on the listings page of the Guide to find the service or organization you’re looking for, or to browse the listings. You can click on the entries for detailed information about each listing.
You can find an organization in several ways:
Category list – click on a topic for a list
Filter – Use the filter bar to search alphabetically by name, feature, or category
Search – Enter an organization or keyword into the search bar
Visit the About the Guide page to read about the history and purpose of the Guide, what’s included, and how you can get involved.
Adding or Claiming your organization’s listing
First, Register for an account on SiuslawVision.org,
or
Log in to your existing account.
The first time you want to edit/add to the Resources Guide, you’ll need to sign up for a user account. RiverCal users: Some of the users of RiverCal community calendar have been copied to SiuslawVision.org, so if you’re a RiverCal user, try logging in with your user name and password. Note though, that unfortunately the two systems are not connected, so if you change your password on one of the sites, it does not transfer to the other. If you don’t know your password, click the password reset button.
Once you have an account, check the Resources Guide to see if your organization already has a page published.
(See above instructions on how to find an organization in the Guide.)
If the organization is a nonprofit registered with the State of Oregon and has a Florence, Mapleton, or Dunes City address, you’re likely to have a basic page already and will just need to edit and add to it.
If you see a page for your organization, you’ll now need to Claim the Listing.
If your organization doesn’t have a page, you’ll need to Add a Listing.
Claiming your listing
On your organization’s full listing page, scroll to the bottom of the listing and click the yellow Claim Listing button. If you’re not logged in, you’ll be prompted to log in.
Click the yellow button
Click login to register for a new account or log in
If you don’t see the yellow Claim Listing button at the bottom of the page, it probably means someone else from your organization has already claimed the listing. Contact us if you need information.
Next, fill in the claims form
To ensure our Resources Guide is secure, the team will verify each claim to be sure the person claiming the listing is associated with the organization they are claiming. You’ll receive an email when your claim has been approved. This may take a day or two depending on volunteer availability, but please Contact Us if it takes more than a few days.
Fill out the claim form and we’ll verify it
Once your claim has been approved, return to your organization’s page and click “Edit” at the bottom to make your updates.
Scroll down to see the red EDIT button at the bottom of the page.
Click edit to fill out the form
Once you click EDIT, you’ll see the listing form to update or fill in blanks. See filling out the listing form below.
Add a new listing
Don’t see a page for your organization? That’s OK, you can add a listing.
If you don’t see your organization, check the criteria to make sure your organization is eligible, and then go to the Add Listing page or click the Add Listing button next to the Services and Organizations list.
If you’re logged in, you’ll see the “Select content type” page. Be sure “Resources Guide – Listing” is selected and click the “Next” button.
Select Resources Guide and Next
Completing the listing form
Filling out the organization/service listing form
You’ll see your organization’s listing form if you claimed an existing listing, or a blank listing form if you’re adding a new organization or service. For an existing listing, correct any information that needs revisions and add any new information you’d like to include.
Guidance for each form field is given. Most fields are optional — it’s up to you to decide how much information you want to include. We recommend you don’t add information that changes frequently (like dates and time-sensitive events). We want to make sure the directory isn’t outdated. If your organization has a website, you can use the About the Organization section to list topics with links to your site if you don’t want to include all the details in the Guide. If you don’t have a website, this is a great place to post your information for the public.
Once you’ve entered the information in the form, click the SUBMIT or SAVE button at the bottom of the page to save your information. See the TIP below to learn how to save your progress in case of a tech glitch.
Fill in the form and click Submit at the bottom to save progress or Submit.
TIP: After entering some information, click the SUBMIT button at the bottom of the Add Listing page to save your progress. You will be able to go back to the directory listing page and find and preview your listing. You’ll see an EDIT button at the bottom of the listing to continue filling in the form. Once back to the form page, you’ll see a SAVE button instead of the a SUBMIT button that you can click after you’ve added information you don’t want to lose. It’s a good idea to “save” a few times as you fill out the form just in case there’s a tech hiccough.
Your new listing (add listing) will be reviewed and published by the Siuslaw Community Resources Guide team within a day or two. Changes to existing listings (claimed listing) will appear as soon as you click SAVE — no review is required.
If you need help filling out the information, please contact us. We have volunteers who can guide you through the process or answer questions.
Making changes and updates later
To update or edit your listing, you’ll need to log in and then visit your organization’s listing page. Once you’re logged in, you’ll see a red EDIT button at the bottom of the listing. Once your initial listing has been published, edits do not require review and will be published as soon as you click SAVE. If you’re taking over the updating from someone else at your organization and don’t have the log in information, please contact us and we can help change the author. There is a password reset option in case you’ve forgotten your password.
TIP: We suggest you make a note on your calendar to remind yourself to come back to the directory and see if your listing needs to be updated. Please check the information at least quarterly, and more often if you’ve included content that changes often.
Printing, downloading, customizing Guide info
The Siuslaw Community Resources Guide Team recognizes that people get their information in many different ways. Learn more about ways to access and use the information. We can help you customize and copy or download the information in the Guide to fit your organization’s needs.
Got a question, or need some help?
Contact the Siuslaw Community Resources Guide Team and we’ll walk you through it.
find a service
about the guide
add or edit A listing
This Guide was developed through a partnership with Florence Area Community Coalition, Florence Rotary Club, and Siuslaw Vision. Financial supporters include Peace Harbor PeaceHealth Medical Center and Florence Rotary.