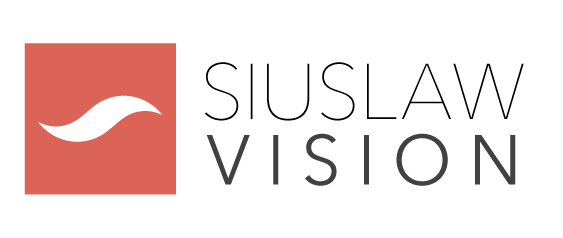Virtual Meetings & Remote Collaboration
Connecting with people in new ways –
A quick guide to virtual meetings and remote collaboration by Stephanie Sarles, Vision Coordinator
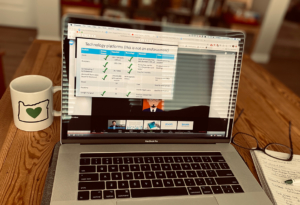
Working and staying connected from home is more than just getting to wear pajamas to the “office.” You’ll need new ways to connect with people who you may be accustomed to calling to from across the room or meeting up with at the coffee shop. Luckily, there are tons of technology options available. You’ll have to make your own coffee though!
A web search for virtual meetings may look overwhelming, so I’ll highlight a few companies that have free services for those who are getting started in hosting remote meetings and sharing files online.
Sharing files and working collaboratively
Google Drive for file sharing and content collaboration
If you have a Google account, you have access to several services that are useful for collaboration and communicating. If you don’t have a Google account you can set one up for no cost. Google Drive lets you share files and documents with others and collaborate in real-time with their online word processing, spreadsheet, or presentation software. You can upload other file types (Word, Excel, photos, PDFs, etc.). We use Google Drive for sharing and collaboration at the Vision all the time. You can create a file and then give access for another person or group to view, comment on, or edit the file. Creating and editing documents works best on a computer, but there are smartphone apps available too.
Dropbox
To share all kinds of files with others, check out Dropbox. You can sign up for a free Dropbox Basic account and transfer files up to 2GB via your web browser or through an app on your computer or phone. Upload photos, share Word files and PDFs, or most any kind of file.
Microsoft OneDrive
If you use Microsoft products like Word, Excel, or Outlook, you might want to use OneDrive to share files. You may already have access to OneDrive if you have a Microsoft account, or you can set up a free account and save up to 5GB worth of files. You’ll have access to the online versions of Word, Excel, and PowerPoint and you can share the files with those you give access to.
Remote meetings and video calls
Google Meet and Google Chat (formerly Hangouts), for video meetings and chats
Google has recently changed the names of some of their products, but they still provide free virtual meetings through Google Meet. Meet is available through any modern web browser on your computer or via mobile devices using the Google Meet app. If you don’t have a Google account you’ll need to set one up to set up a Meet. For direct and group text messaging, Google Hangouts is being phased out in 2021 and users are directed to Google Chat, which is available through Gmail or as a stand-alone app. During the transition, check your Google Account to see which is available to you. Confused? Google offers a chart to help you figure out which product to use.
Zoom
Zoom has put out the virtual welcome mat to help people who are new to virtual meetings with a free basic account that allows you to host remote meetings of 3-100 people for up to 40 minutes. If you need a longer meeting, you’ll need to sign up for one of their paid plans (there are nonprofit discounts available). They are also offering daily live help sessions and have tutorials to help you jump in quickly. Participants can access Zoom meetings via computer or phone, though the Zoom website says they are having some trouble keeping up with demand and the phone-in option may not work correctly on their free plan. You’ll be able to see meeting participants who have cameras turned on and you can share handouts and screen shots. You’ll need to download Zoom software on your computer to get started. Closed captioning to make your meeting more accessible is available. Zoom has a variety of tutorials and videos to show you step-by-step how to use the service.
Staying Safe on Zoom
As Zoom user numbers have soared, hacking issues have also increased on the platform. Unfortunately in tech there’s no failsafe, so we have to be vigilant in protecting ourselves as best as we can. There are some easy things you can do to increase your security when using Zoom, like requiring a password for people to log in and checking the “waiting room” box so that the meeting organizer can make sure those logging in are expected participants. Be sure you don’t click links that you aren’t expecting or download software from sources you don’t trust. USA Today and Tom’s Guide tech blog have some information on the problems and what solutions you can take as a user and meeting organizer to decrease your risk. If you are setting up meetings with children or other vulnerable populations, or discussing confidential information, you’ll need to be especially cautious. Zoom offers some best practices for security here.
Skype
Skype lets you have meetings, audio, and video calls for up to 50 people. It allows you to record your meetings, turn on subtitles, share your screen, and has a chat feature. The Skype app will work on Macs, PCs, and smartphones, or you can access it through your web browser.
Microsoft Teams
Microsoft has a free version of its Teams meeting software for people who want to set up meetings up to an hour long. The free version allows you to host up to 100 people. Microsoft also has a nonprofit program, so check to see if your organization is eligible.
For those just looking for an easy option to talk to one person or a small group, here are a few ideas.
Apple’s FaceTime
If you and your friends and family all have iPhones, iPads, or Macs, the easiest way to communicate via video is through FaceTime, which is already installed on your device. You can talk to one person, or a group.
For non-Apple users, check out Google Duo, or Facebook Messenger, both of which have apps you can install on your smartphone or tablet, or you can access them through your computer’s web browser.
Facebook Messenger also has a video calling option. You can access Messenger through Facebook on your computer, or you can install the Messenger app on your phone or tablet.
Helpful Tips and How-To’s
Tips for successful virtual meetings
- Don’t stress about having a perfect meeting. Let your group know if it’s your first time conducting a remote meeting. We all need to remember to cut each other some slack as we learn. Yes, you will have tech issues. Yes, it will be awkward. It’s OK.
- Send meeting materials ahead of time and ask participants to review them. Consider sending a reflection question to get everyone thinking.
- Have a purpose. Be sure you and your group know why you’re meeting.
- Start with introductions and an icebreaker question so everyone feels more comfortable.
- Go over logistics of how to engage in the meeting. Let people know if you’ll be using a chat, question, or raise hand feature.
- Make your meeting interactive. Some meeting programs will let you poll the audience. Ask questions. Share responses.
Virtual Meetings: 82 (Best) Tools, Ideas and Tips
Need some help?
Siuslaw Vision offers support for community organizations and projects that are getting started with virtual meetings, so get in touch and we can help connect you with resources, give you some tips, or set up a practice session with you.